撮影ごとに悩まされてきた被写体惑星を撮影範囲に導入する作業
天体撮影はとても楽しいです。良い画像になった時には、その写真は宝物に思えます。
しかし宝物への道のりにはいくつかの難関をくぐりぬけないといけません。
管理人が毎回苦しむ難関は、
①被写体をFireCaptureの撮影範囲に導入する。
②被写体にピントを合わせる
この二つに尽きます。まだ、初心者にとっては、ですが。
本当はもっと難しい問題もあるのでしょうが、今の管理人の課題はこの二つ。
①は、HDDの容量節約のため、ROIを小さくすることは欠かせません。
しかし、640×480とか、400×400は、非常に狭く、一発で被写体を導入できたためしはありません。
一発どころか、二発三発も当たり前でした。
だから、この作業だけで汗をかいて疲れ切ることもしばしばでした。
(以下はFireCapture2.6前提の話です)
今更ながら、思いついた簡単に被写体惑星を撮影範囲に導入する方法
しかし、今日(2020年9月13日)からは違います。
もう、この作業に悩まされることはないでしょう。
なんでこんな簡単なことに気が付かなかったのだろうと、管理人は自分が情けないです。
撮影範囲を、最初から広い範囲にしておいて、そこに導入することを目指せば、とても楽に、簡単になります。
ご存じの方ばかりでしょうが、もしかしたら、管理人と同じ悩みを持っている人がいるかもしれないので、記録を残しておきます。
①被写体を撮影範囲に導入する作業をする前に、ImageのMAXをクリックします。撮影範囲がMAXの1936×1096になります。
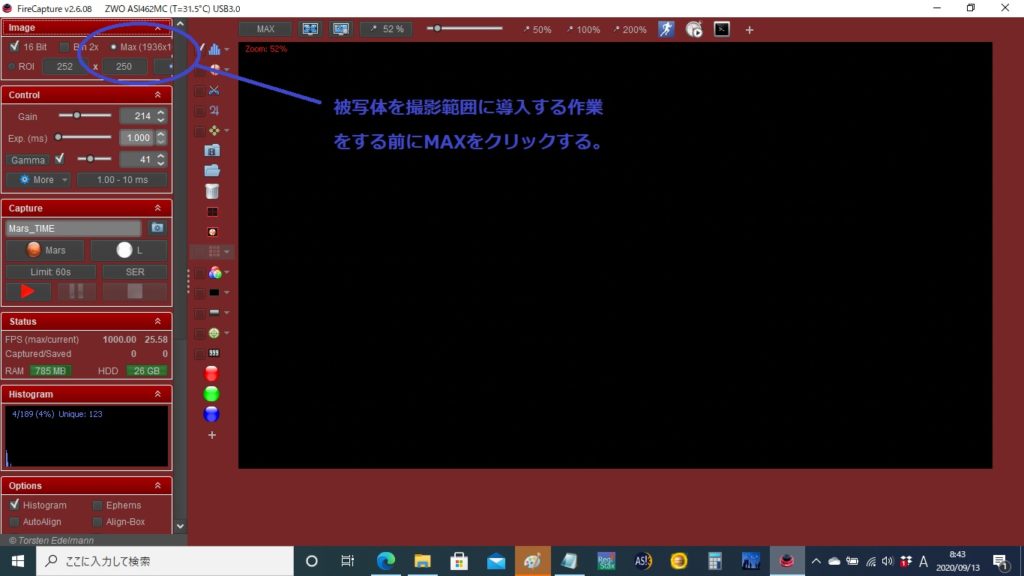
②被写体の惑星を撮影範囲に導入します。撮影範囲が最大になっているので、撮影にあたり、アイピースによる眼視で被写体を捉えるのも、完璧にやらなきゃって、強くとらわれることはありません。少しくらい中央をずれていても大丈夫です。
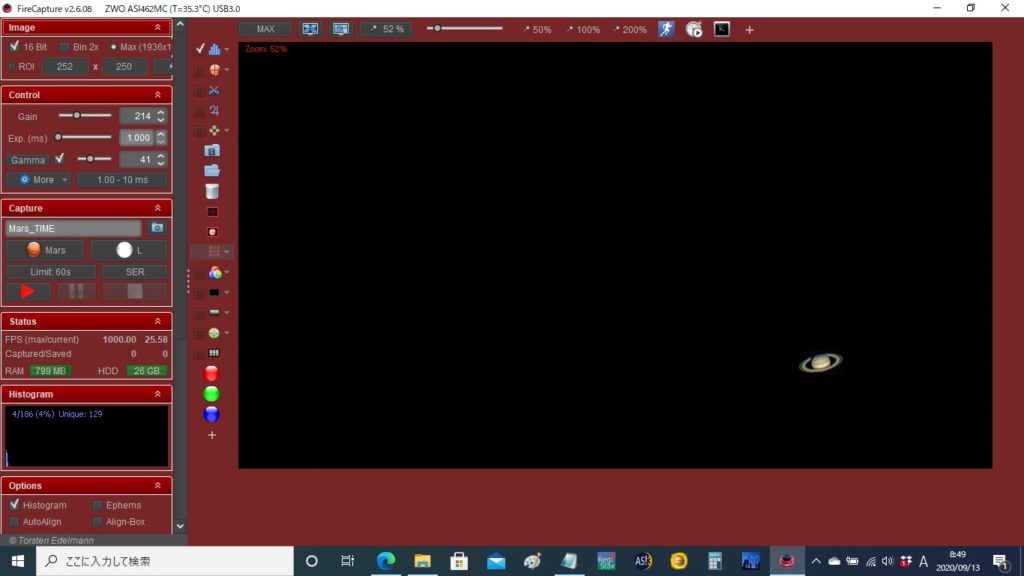
③画面上のどこでもよいのでクリックし、例えば400×400を選びます。

④どこでもよいのでクリックすると、400×400の枠ができます。

⑤マウスで枠をドラッグして、被写体を枠の中央に収めます。
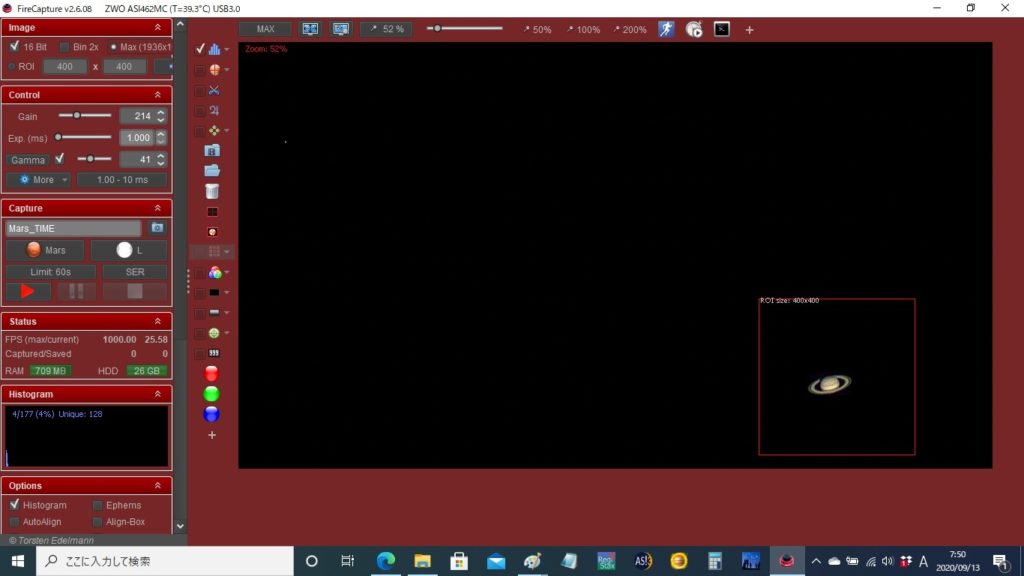
⑥そのままクリックすると、画面左上に撮影対象範囲と被写体が収まります。
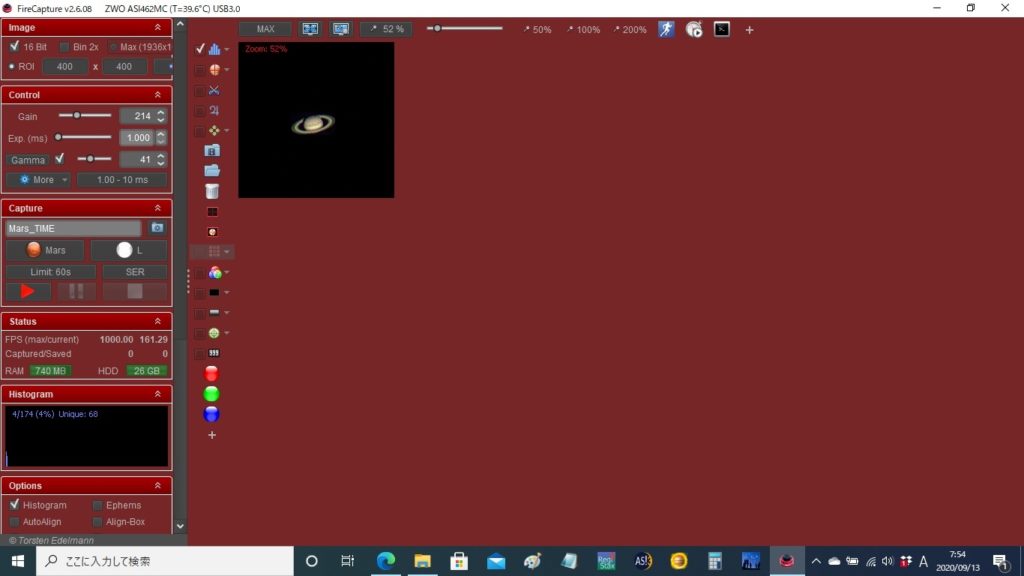
この方法なら簡単に撮影対象を導入を成功できる
今までは、先にROI設定して、そこに導入していたのだから大変な難関だったわけです。
今回早く気が付いておいてよかったです。
昨夜何度か、この方法による被写体導入訓練をしたんですが、すべて成功しています。
早く撮影したいのに、雲がやってきている、なんていうときに時に、もう焦って被写体導入する必要はありません。
ゆっくりと、淡々と作業しましょう。
管理人も一歩前進です。
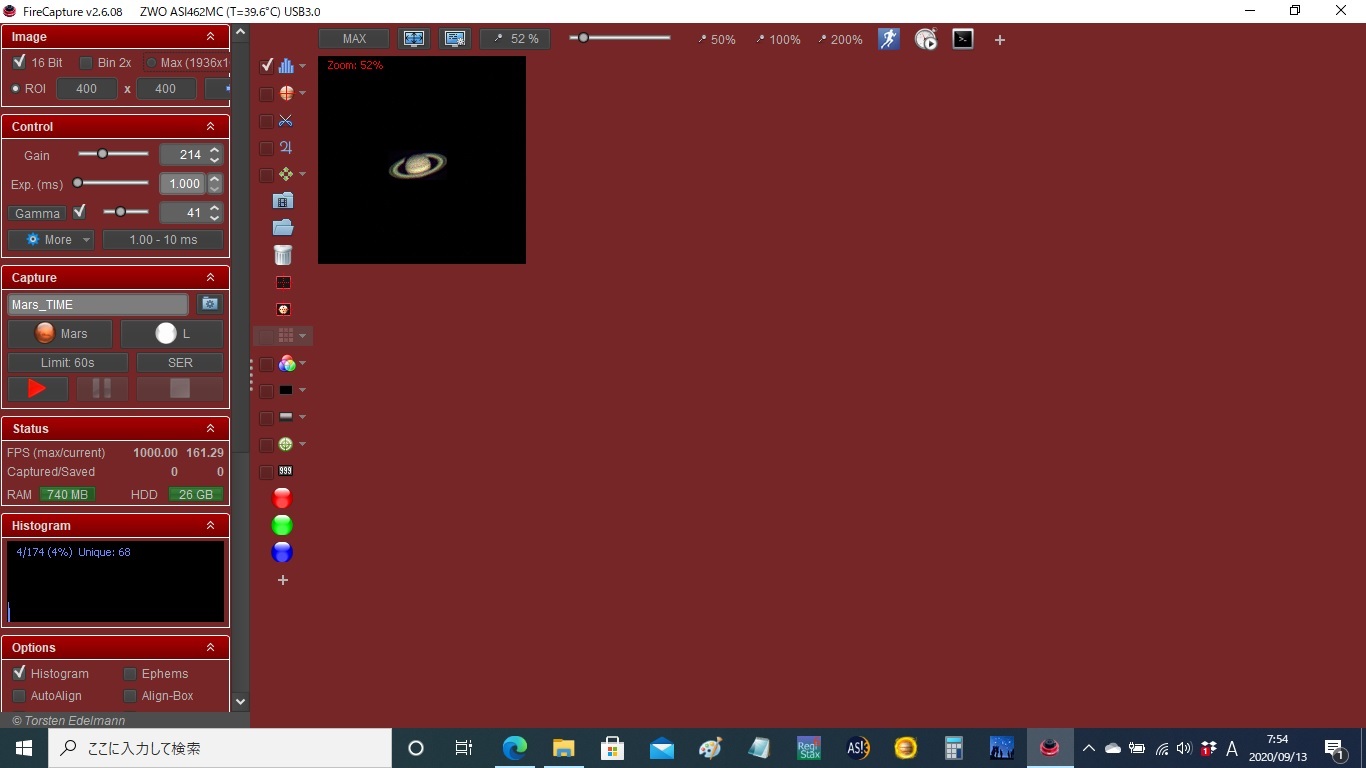
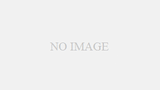

コメント
あ、まだAutoAlignにチェック入れてませんね。
縦にずらっと並んでいるアイコンの2つ目のにチェック入れてみてください。
これでROIすると、さらにものすごく楽になるはずです。
Samさん、コメント、ありがとうございます!
あ!すみません!チェックするのを忘れてました。
ROIはいろいろと大変ですが、こういう便利機能も結構あるんですね。
今日は残念ながら、星空は見られない天気です。がっかり。
Samさんの方法とは違いますが、
②の後、縦にずらっと並んでいるアイコンの10番目をクリックすると、惑星を中心にしてROIの枠の位置を自動でオフセットしてくれるはずです。
あと、私の場合、AutoAlignはピントを合わせる時にだけチェックを入れ、像を表示エリアの中央に固定して(つまり揺れないようにして)ピントリングを回しています。
バージョンによって数値の意味が変わっているかもしれないですし、皆さま試行錯誤の末に得られた手順があると思いますので、あくまでご参考まで。
ころばせさん、コメントありがとうございます。
なんだか原始的な方法を威張ってブログにしている自分が恥ずかしいです。
ボタンの件、確認しました、AutoAlignに似たアイコンでした。
なるほど、それはピントを合わせやすくなりますね。
とても参考になる方法を教えていただき、ありがとうございます。
これからも、よろしくお願いいたします。